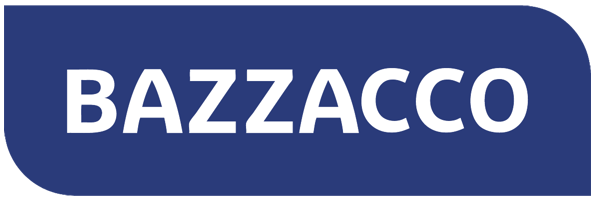
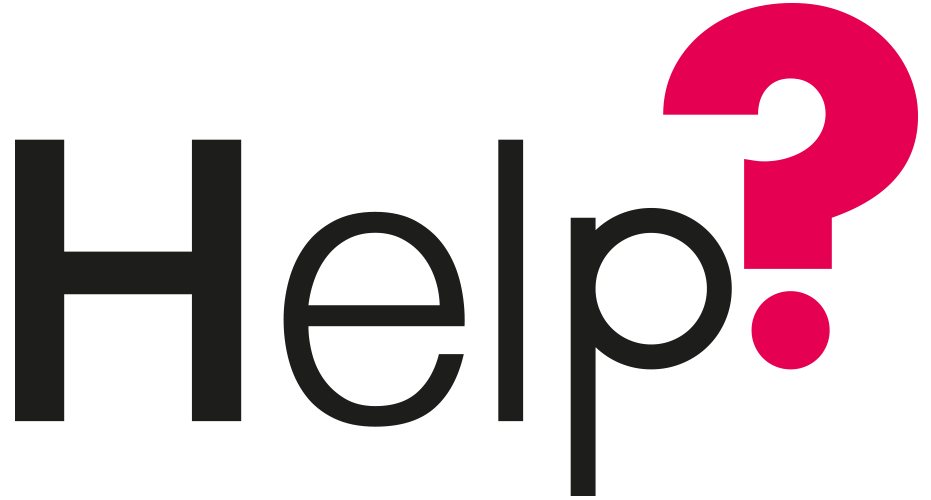

Per fattura elettronica si intende il processo in cui la fattura viene prodotta, spedita e archiviata in modalità digitale senza dover essere stampata. La fattura elettronica è un documento informatico dov’è identificato in modo inequivocabile il mittente e la data di emissione.
Impostare eventuali sezionali in fattura
Importante. Informarsi presso il proprio commercialista riguardo ad eventuali sezionali iva da impostare all’interno del programma, ai fini di una migliore registrazione delle fatture in contabilità.
Se necessario, dal menu File, selezionare Opzioni, portarsi nella scheda Documento e nel riquadro Altri documenti, attivare l’opzione Uso suffissi sui documenti specificando successivamente negli appositi campi i suffissi scelti.
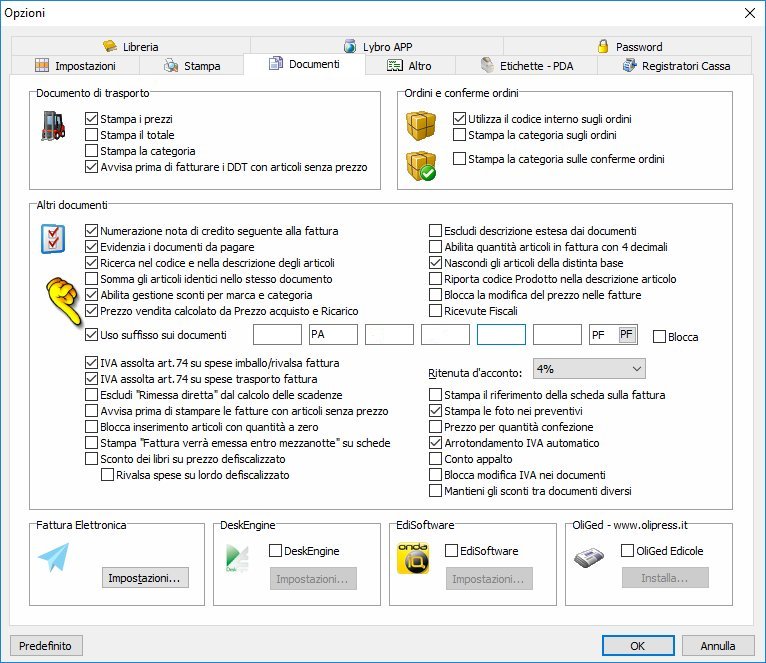
Inserimento dei dati di fatturazione elettronica nella scheda cliente
Dopo aver aggiornato il programma almeno alla versione 1.0.39.1, selezionando la voce clienti fiscali e fatture, sarà richiesto di aggiornare gli archivi e al termine della procedura si potranno aggiornare i dati dei clienti e successivamente generare le fatture.
Aprire la scheda del cliente e portarsi nella scheda Fattura elettronica, inserire il Tipo di società, l’eventuale codice destinatario (è possibile selezionarlo dal menu a tendina se presente nell’elenco) e la PEC.
Cliccare su Ok per salvare le modifiche.
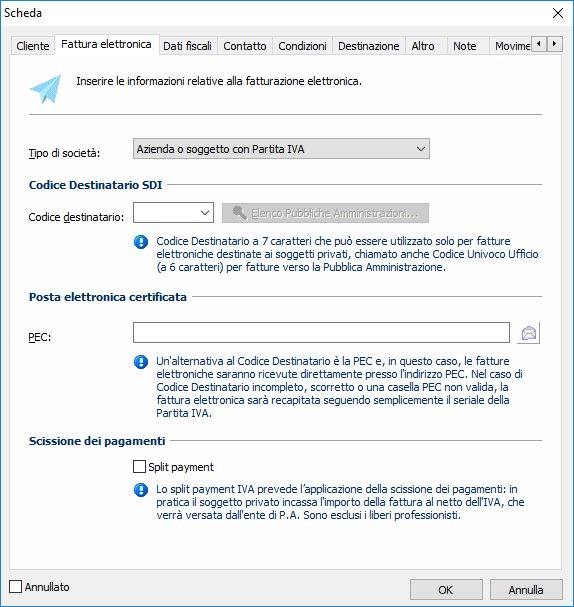
N.B. Se non si è impossesso del codice destinatario è possibile inserire il codice destinatario universale '0000000' (7 volte il numero zero).
Creazione della fattura
Dal menu Azienda, selezionare Fatture e procedere con la normale emissione della fattura prestando attenzione a compilare il campo Codice destinatario presente nella scheda Fattura Elettronica ed eventuali altri dati comunicati dal cliente.
Verificare che tutti i dati siano corretti e premere Ok per creare la fattura.
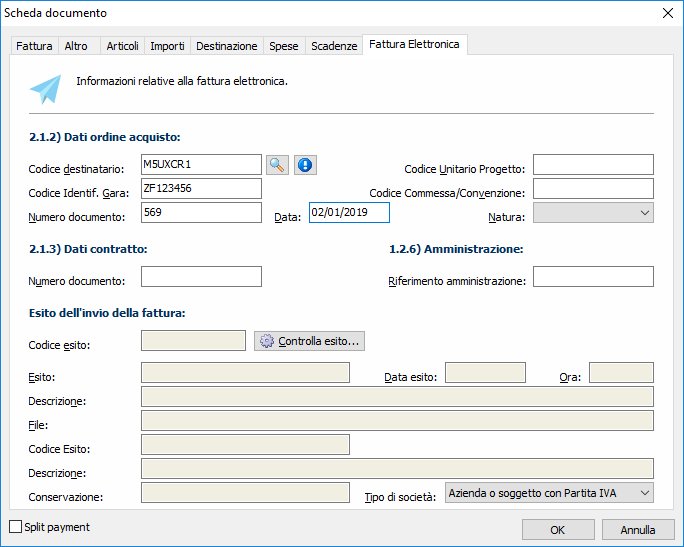
Invio della fattura elettronica

Ragione sociale: viene visualizzato il destinatario della fattura.
Documento: viene visualizzato il nome del documento nel formato previsto.
Codice destinatario: è il codice inserito in precedenza nella scheda cliente ed è ancora possibile modificarlo se non corretto.
Premere il pulsante Genera file XML per creare il file da inviare (il percorso del file viene visualizzato nello spazio sottostante insieme alla data di creazione, se ci sono errori vengono segnalati con uno STOP).
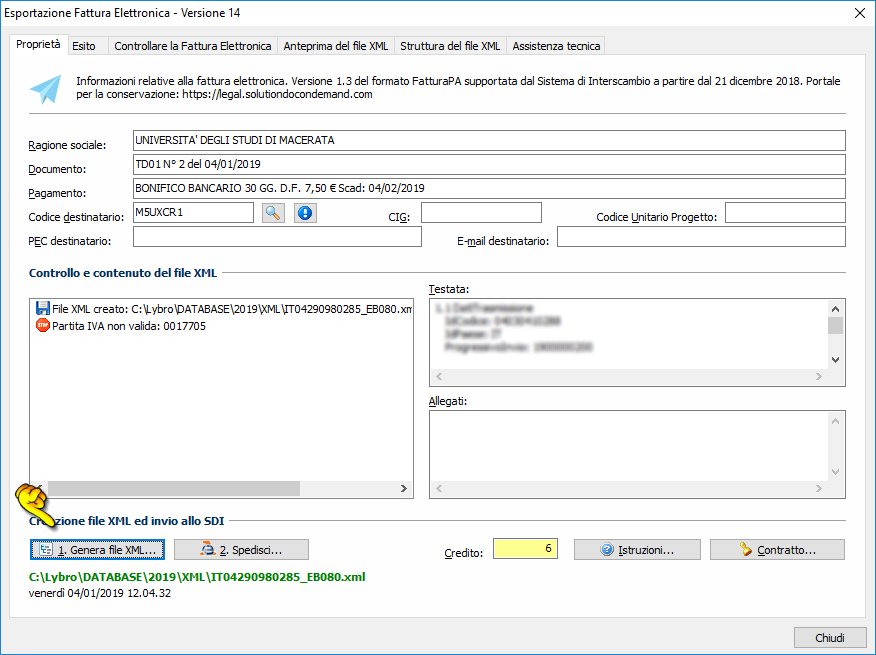
Nota. Prima di procedere all’invio della fattura è possibile controllare se il file generato è conforme accedendo alla propria area riservata all'interno del sito dell'agenzia delle entrate oppure se nella schermata Controllo e contenuto del file XML non viene segnalato nessun errore si può procedere all'invio.
Il file può essere spedito dalla schermata Proprietà cliccando il tasto 2.Spedisci .
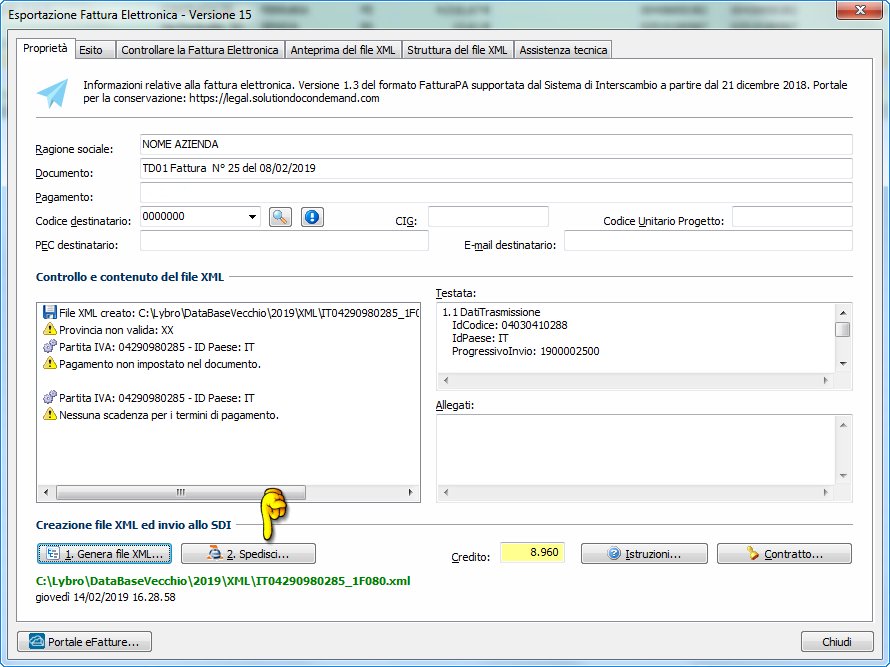
Dopo aver cliccato su spedisci il sistema chiederà la conferma dello scalare del credito, dopo aver confermato attendere che nel riquadro Controllo e contenuto del file XML ci sia la conferma dell'effettivo invio.
Esito spedizione fattura elettronica
Quando la fattura viene accettata dal sistema di archiviazione è possibile visualizzarne l’esito:
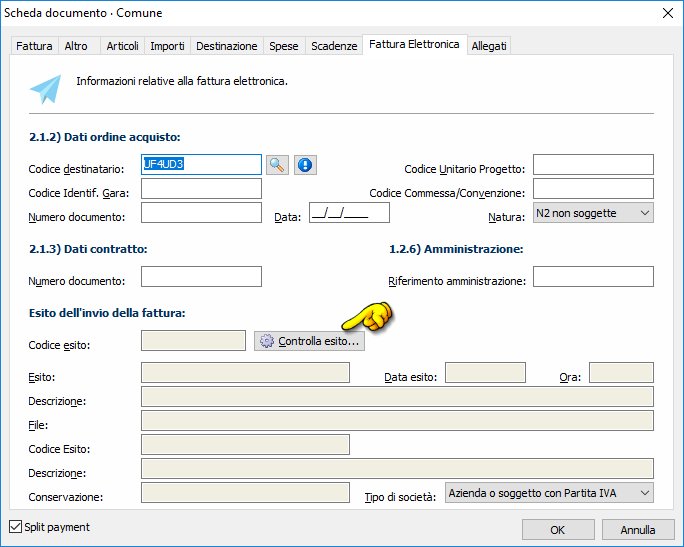
Selezione IVA
Accedendo nell'area Anagrafica e cliccando su Tabelle si possono trovare tre schede differenti : Aliquote IVA, Condizioni di pagamento, Contropartite.
All'interno della scheda Aliquote IVA è possibile selezionare, aggiungere o modificare l'elenco delle aliquote IVA.
Se si utilizzano Aliquote iva a 0%, bisogna specificare a quale natura fanno parte queste operazioni, in modo tale che nella Fattura i dati relativi al riepilogo iva siano corretti.
Importante. Consigliamo di chiedere al proprio commercialista quale Natura inserire per ogni aliquota.
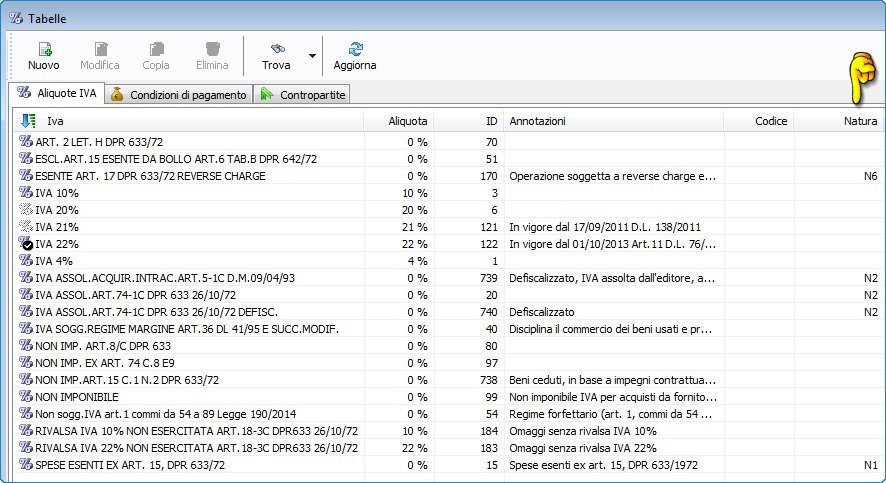
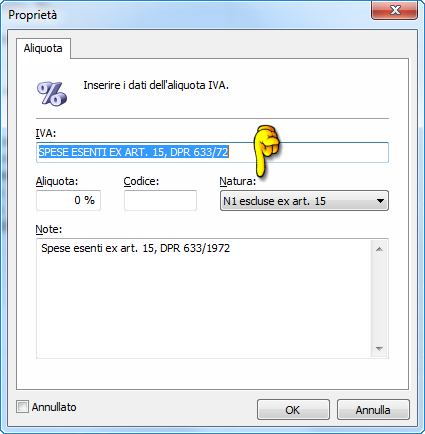
Selezione del metodo di pagamento
L'Agenzia delle Entrate, con l'entrata in vigore della fatturazione elettronica, richiede che il metodo di pagamento sia specificato, quindi, non verranno più accettati metodi di pagamento diversi da quelli ufficiali: esempio il "come concordato" o "come convenuto", ma anche la "rimessa diretta" dovranno essere convertiti con uno in elenco.
All'interno della scheda Condizioni di pagamento è possibile selezionare la metodologia:
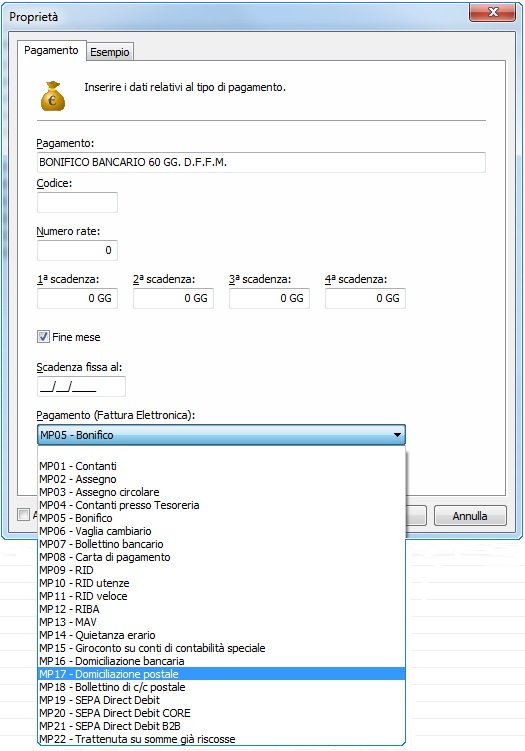 Importante. Se si lascia il campo vuoto viene preso di default MP02 - Assegno.
Importante. Se si lascia il campo vuoto viene preso di default MP02 - Assegno.
Nota. Si consiglia di inserire il metodo di pagamento nell'anagrafica dei clienti, in questo modo non bisognerà specificare il tipo di pagamento usato ad ogni fattura.
Esportazione dei file .xml
Per visualizzare le fatture attive e il loro esito cliccare sul tasto blu con le nuvolette, ti permetterà di accedere al Portale 2C Solution
![]()
Si aprirà automaticamente la pagina internet del cassetto fiscale dove sono conservate le fatture, nel caso contrario inserire le proprie credenziali e premere il pulsante Login per accedere.
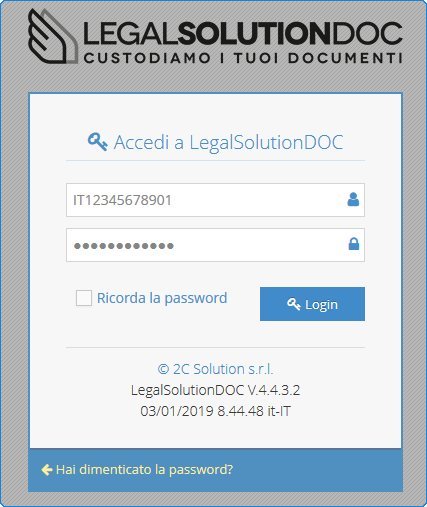
Nella schermata principale verranno visualizzate le fatture attive inviate nel corso del mese.
È possibile esportare le fatture massivamente e salvarle sul proprio computer seguendo i passaggi sotto riportati :

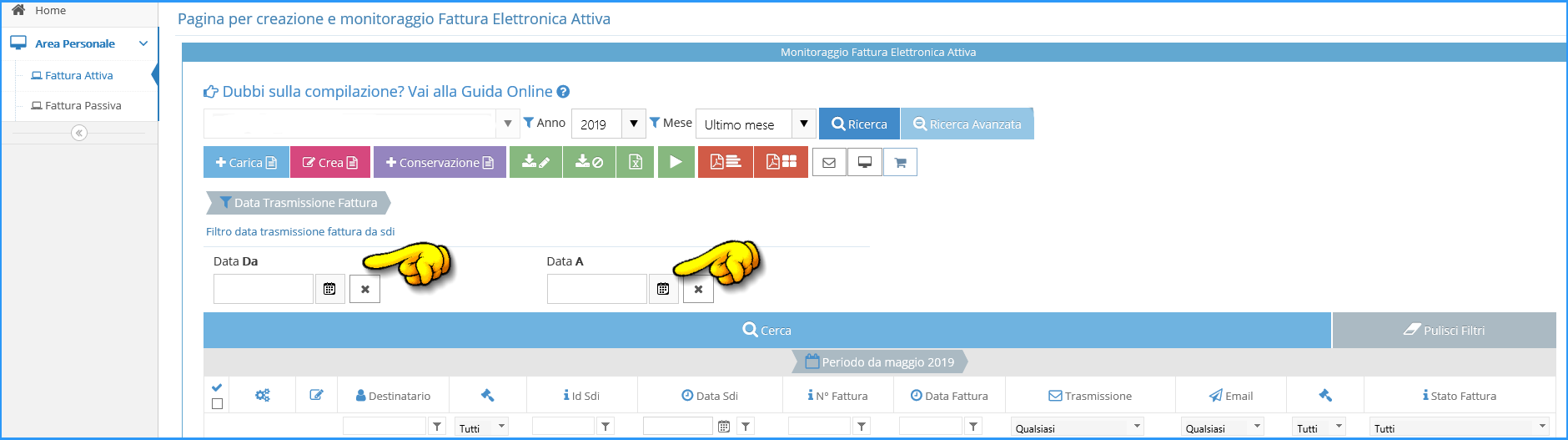
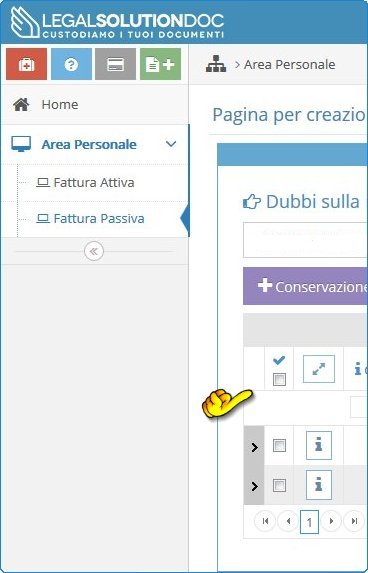
NOTA. Il file sarà salvato nella cartella download o nella cartella preimpostata.

